Adding a New VMware vCenter
- Click the opvizer icon > Dashboards > Home
- From the First Steps dashboard, click Jump to Admin Page.
- The Overview Page appears.
- Click Infrastructure > VMware.
- The VMware screen appears.

- Click Add new vCenter button.
The Add vCenter window appears.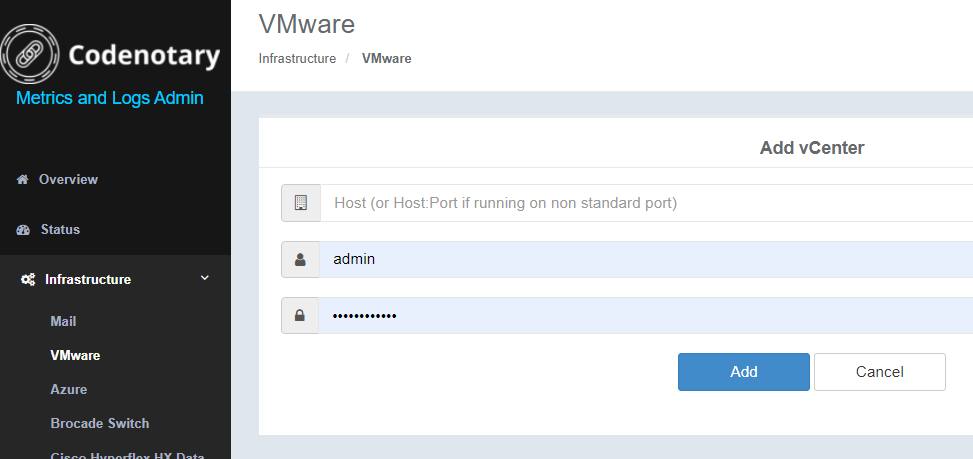
- Enter the:
- Host IP address
- Host username and password
- Click Add button.
The new VMware vCenter is added - Btw. we detect VMware vSAN automatically if available.
Editing a vCenter
- Click the opvizer icon > Dashboards > Home
- From the First Steps dashboard, click Jump to Admin Page.
- The Overview Page appears.
- Click Infrastructure > VMware.
- The VMware screen appears.

- Click the green Action button
 Edit button.
Edit button.
The vCenterEdit window appears. - Edit the:
- Host IP address
- Host username and password
- Click the Save button.
The vCentre is changed.
Testing a vCenter
You should test your vCenter connection before looking at the dashboards.
- Click the opvizer icon > Dashboards > Home
- From the First Steps dashboard, click Jump to Admin Page.
- The Overview Page appears.
- Click Infrastructure > VMware.
- The VMware screen appears.

- Click the blue Action button
 Test button.
Test button.
If the test is successful a green success message appears.
Deleting a vCenter
You need to create a new VMware vCenter before you can begin to analyze your VMs.
- Click the opvizer icon > Dashboards > Home
- From the First Steps dashboard, click Jump to Admin Page.
- The Overview Page appears.
- Click Infrastructure > VMware.
- The VMware screen appears.

- Click the red Action
 Detete button.
Detete button.
The vCenter is deleted.
Was this article helpful?
That’s Great!
Thank you for your feedback
Sorry! We couldn't be helpful
Thank you for your feedback
Feedback sent
We appreciate your effort and will try to fix the article